

#Obs studio chat overlay how to#
This step will explain how to make the chat box transparent so that we can eliminate the black box in the middle of the stream. Since the chat is working, now is the time to head back to Stream Elements and make an adjustment. If this is truly working, you should see your chat appear on your stream. To test this, we will type 'This is a Test', send the message, and ensure that everything is working. If this does not appear on your screen, you can also do this directly on the Twitch app. With this, you should be able to exit settings and have the chat option on the left-hand side of your screen. Then, go to 'Stream' and ensure that under 'Service', it says 'Twitch'. To test your chat box, navigate to the bottom-right corner of your screen and click on 'Settings' inside OBS Studio. With this in place, we can go ahead and test the chat box! Step 7: Testing the Chat Box
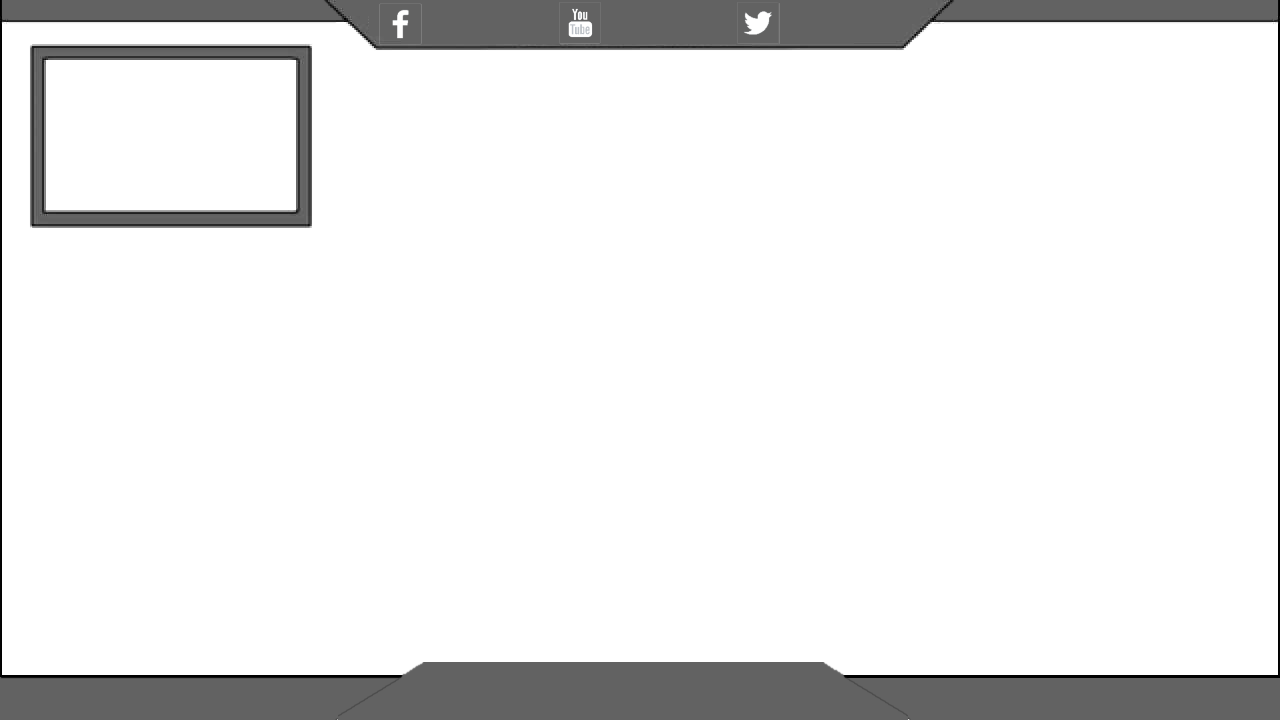
Now, just position this where you want your chat to be. Once you press 'Okay', you should see that your chat comes up as the same black box from Stream Elements. For the width and height, you’re going to want this to be 1920px (width) by 1080px (height).

Next, it will ask you for a URL this is where you want to paste the link that you just copied for your Stream Elements chat overlay.
#Obs studio chat overlay plus#
Once that’s deleted, press the plus sign (+) icon, select 'Browser', name this 'Chat', and select 'Okay'. In your sources, you can see that there is already a 'Chat Overlay' you will want to delete this. You’re going to want to press the paper clip icon on Stream Elements to copy the chat box and then head over to OBS Studio. Step 6: Adding your Chat Box to OBS StudioĮven though we’ve finished the last step, we’re not entirely done adjusting the settings of the chat box. Press 'Save' one more time to finish this step. It will prompt you to give your overlay a name, so I’m going to call it 'Overlay Chat'. With all of these settings now correct, press 'Save'. Now, let’s change the color to white and adjust the text size to about 25. For tutorial purposes, let’s name the custom font ‘Impact’, which will give us a nice, bold, and easy-to-read font. Next, you’ll want to press 'Enable Custom Font', which can be found under 'Text Settings'. These dimensions will give you a nice-sized chat box, and then we can also directly resize the box inside OBS. You’ll want to make the dimensions 541px (width) by 670px (height). Step 5: Change the Size, Position, and Style of the Chatįirstly, you’ll want to go down to where it says ‘Position, Size, and Style’. This way, people have enough time to read the messages and do not try to spam the chat. Leave the messages fading after 30 seconds, and I recommend leaving the message delayed at 2 seconds. Make sure that 'Show Messages Permanently' is checked. Next, you will want to press 'Dark Chat' to customize this.
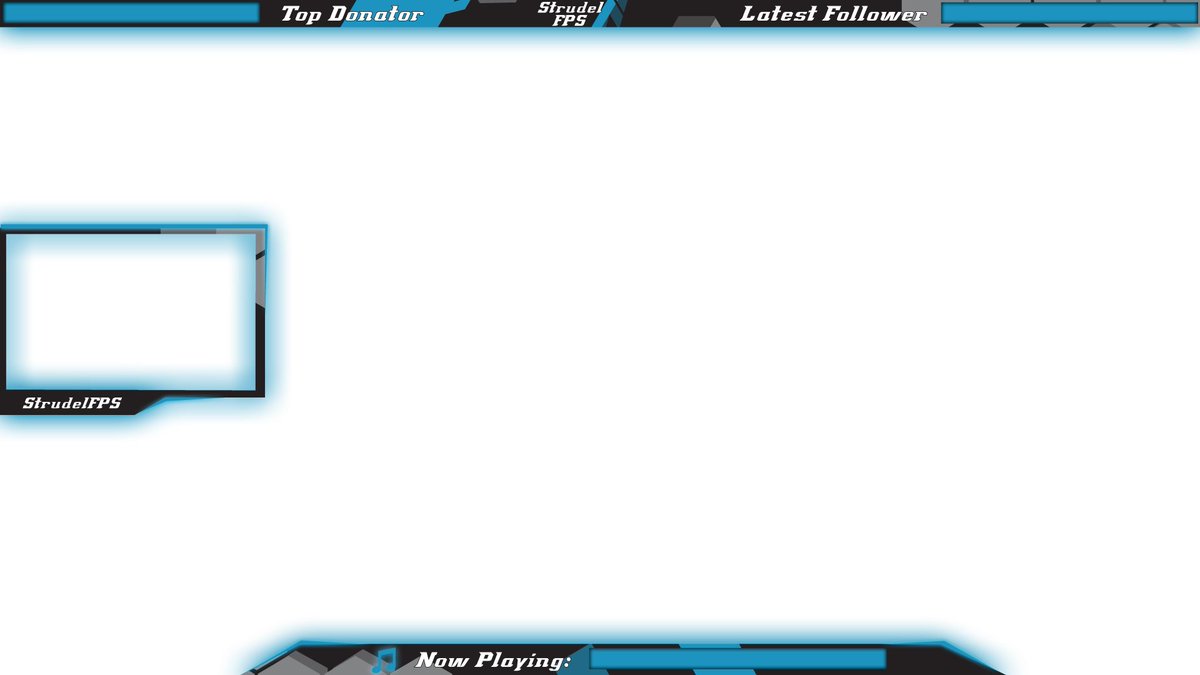
You can also drag the corners out to change the shape of the chat box. You can drag this across the screen by simply clicking on it and moving it. After doing this, you’ll see a black box in the upper-left-hand part of your screen. Then select 'Stream Tools'.įrom here, click 'Your Stream’s Chat'. Press the plus sign (+) icon in the bottom left corner to create your chat box.
#Obs studio chat overlay 1080p#
Let’s just leave it at 1080p and click ‘Start’. On the left-hand side, select ‘Streaming Tools’ and then select ‘Overlays’.Īfter clicking this, it will ask you to choose an overlay resolution. Once this is all logged in, you’ll see this dashboard. It will ask you to authorize Twitch to have access to Stream Elements. įrom here, you will want to log in using your Twitch account. If you do not have this downloaded, you can do that here ! Step 2: Log in to Īfter you get OBS Studio set up, head to. You can also follow along with a video tutorial here ! Step 1: Open OBS Studioįirstly, ensure that you have OBS Studio opened and ready to go. By having a chat overlay on your stream, you are guaranteed to increase engagement, as viewers love to see their names pop up on the stream! In this article, you’ll learn, step-by-step, how to add a Twitch chat overlay to your OBS stream.


 0 kommentar(er)
0 kommentar(er)
